티스토리 뷰
목차
맥스에서 재질이나 텍스처를 넣을 때 꼭 필요한 에디터 Slate Material Editor
크게 두가지 모드가 있는데 , 첫번째가 Compact Material Editor이고 두번째가 Slate Material Editor이다
맥스 창에서 단축키 [M]으로 Material Editor 를 실행시킬 수 있다. 왼쪽 위편에서 모드를 선택할 수 있는데 앞서 말한 Compact Material Editor 와 Slate Material Editor 중 편리한 모드를 선택해서 작업할 수 있다.
학원이나 교육기관에서 배운 '학생'이라면 Compact Material Editor가 익숙할 것이다. 바둑판배열로 Material 을 볼 수 있다. 단일 메터리얼이라면 Compact Material Editor 모드도 크게 문제될 것이 없다. 학원에서 컴팩트 모드로 수업하는 이유 역시 하나의 오브젝트에 손맵을 제작해서 넣는 작업이 대부분이기 때문일 것이다.
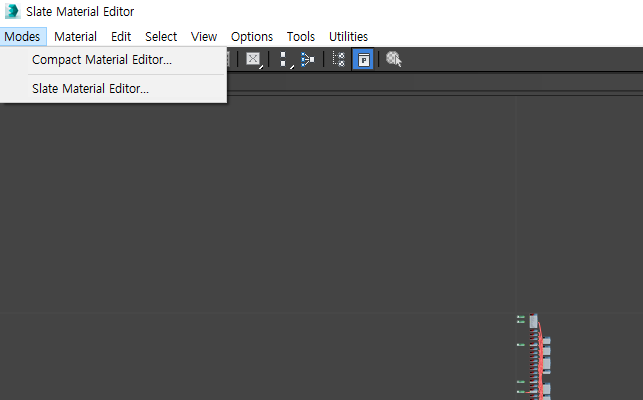
왼쪽 상단 [Modes] - [Slate Material Editor] 를 선택하면 위와 같은 화면으로 변경된다.
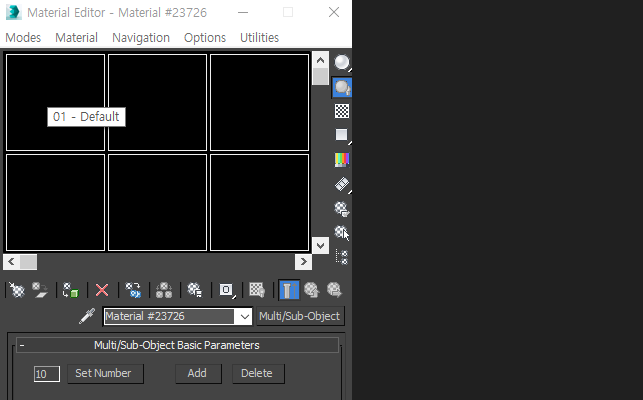
처음 Material Editor에 대해 배울땐 위와 같이 바둑판배열의 메터리얼을 주로 보게 되는데 단일 재질을 넣을 떈 크게 문제가 되지 않는다. 다만 , 하나의 오브젝트에 여러가지 재질 , 텍스처가 동시에 들어갈 땐 한눈에 보는 데에 어려움이 있다. 따라서 실제 업무를 하게 되면 주로 Slate Material Editor를 이용하게 된다.
특히 FBX파일로 내보낼때 텍스처의 경로와 메터리얼 이름과 같이 전체적인 리소스 관리가 필요한 시점에는 Slate Material Editor 외에 다른 방법이 없다. 유니티 작업에서 (특히 공동작업이라면) 메터리얼의 이름 , 경로와 같은 기본적인 체크가 필수적이다. 실제 업무를 해보기 전까지는 알 수 없다는 것이 안타깝지만 지금 맥스를 공부하는 중이라면 Compact Material Editor보다 Slate Material Editor로 학습하길 바란다.
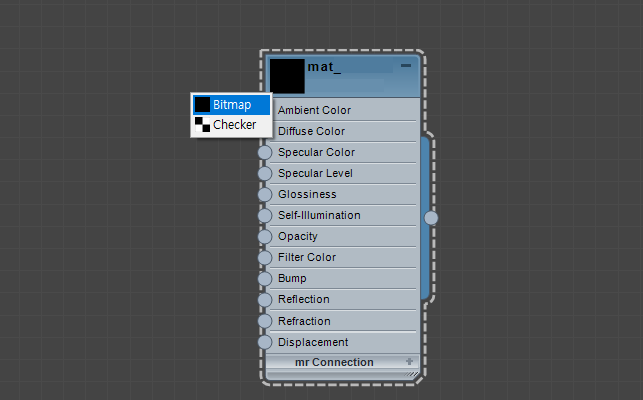
Slate Material Editor의 편리한 점은 멀티메터리얼 관리에 있다. Compact Material Editor가 익숙하다면 , 처음에는 사용에 어색할 수 있지만 두가지 이상의 텍스처가 한 오브젝트에 들어가거나 재질과 텍스처가 한 오브젝트 안에 들어갈 때 보다 직관적으로 , 한 눈에 볼 수 있어 편리하다.
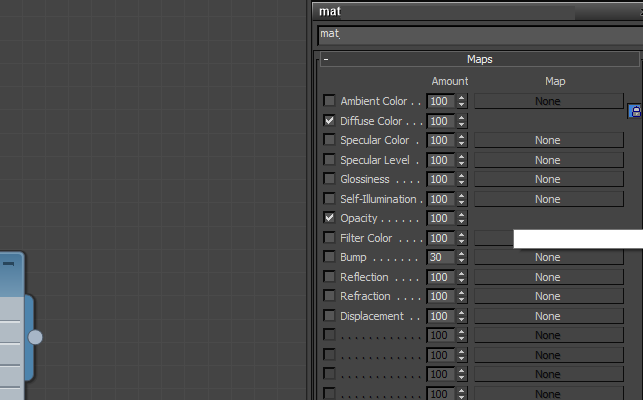
속성을 통해 조정도 가능하다. 물론 Compact Material Editor에서도 불가능한 것은 아니지만 , 한 눈에 볼 수 있다는 장점이 있다. Slate Material Editor에서는 눈에 보이는 일종의 맵 형태로 작업을 할 수 있다. 마우스를 이용해 자유자재로 '연결'해서 멀티메터리얼 작업을 할 수 있다. 실무에 빠르게 적응하기 위해서라도 Slate Material Editor에 익숙해져야 한다.
'3ds max > 3ds max : Map' 카테고리의 다른 글
| 3d max 재질 경로 재설정 (0) | 2021.05.13 |
|---|---|
| Unwrap UVW Peel (0) | 2021.03.24 |
| Unity - FBX 일부 텍스처가 안보일때 (0) | 2021.01.24 |
