맥스에서 레이어 창 열기
오브젝트가 1 , 2개인 경우에는 크게 영향이 없지만 씬 작업이 진행될땐 레이어별로 오브젝트를 관리해주는 것이 유용하다. 오브젝트 속성별로 익스포트를 해야하는 상황이나 수정해야하는 상황이 발생할 때 '선택'에 시간을 단축시킬 수 있다.

맥스를 실행시키면 레이어가 세팅되어 있는 경우가 아니라면 , 직접 레이어창을 열어준다. 맥스 창 상단에 [ Toggle Layer Explorer ] 클릭 각 레이어마다 유용한 기능을 탑재하고 있다.
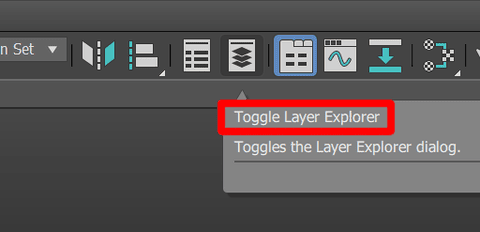
가장 즐겨쓰는 기능은 상단의 아이콘들이다.

취합하고자 하는 오브젝트를 뷰포트에서 선택한 뒤 [ Toggle Layer Explorer ] 상단 삼단치즈 왕플러스 아이콘을 클릭하면 선택된 오브제가 새로운 레이어에 모인다. 새롭게 생성된 레이어를 우크릭하거나 F2로 이름변경을 해줄 수 있다.
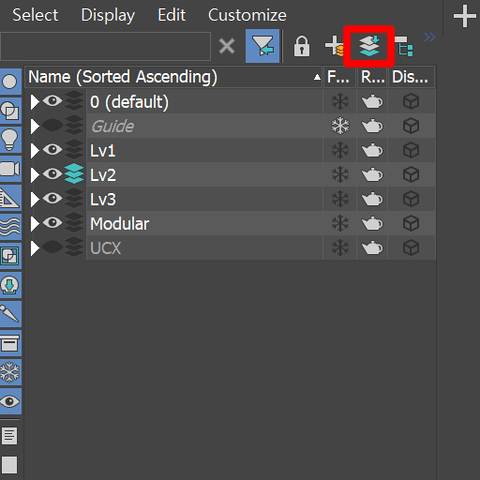
오브젝트가 소속된 레이어를 변경해줄 때 사용한다. Lv1 에 오브젝트를 Lv2로 보내고 싶다면 Lv1 에 오브젝트 선택 후 , 푸른 레이어로 보내겟다는 아이콘을 클릭해주면 된다. 이때 오브젝트가 소속되어야 하는 해당 레이어가 활성되어 있어야 한다.
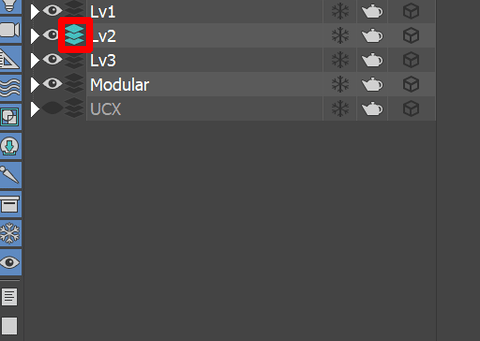
각 레이어 옆에 마름모 3개가 층층이 겹쳐져 있는 아이콘을 클릭해 푸르게푸르게 활성해 시켜주면 해당 레이어가 활성화 된다.
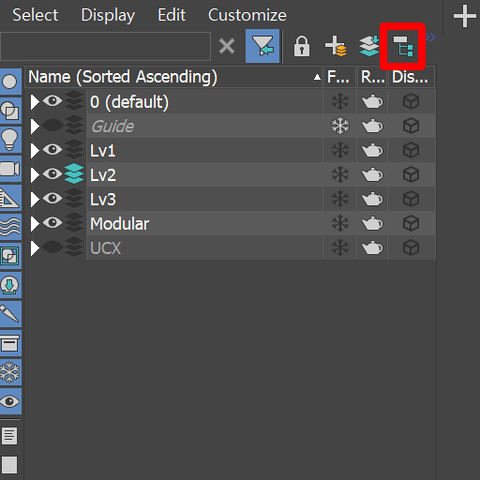
레이어 클릭 후 하위선택 아이콘을 클릭하면 해당 레이어에 소속되어 있는 모든 오브젝트가 선택된다. '선택'하는 방식에 대해서는 작업자가 쉽게 변경할 수 있다.
[ Toggle Layer Explorer ] 왼쪽 상단에 [ Selet ] 를 클릭하면 레이어 창 안에서의 오브젝트 선택 속성을 변경 할 수 있다. 단일 오브젝트를 선택할지 , 레어어 안의 모든 오브젝트를 선택할지 결정할 수 있다.
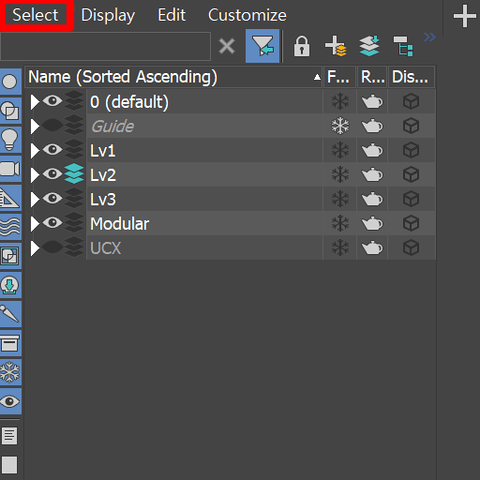
편리한 작업을 위해 오브젝트를 한번에 숨길 수 있다. 눈모양 아이콘이 활성화 되어 있으면 뷰포트 내에서 오브젝트가 보이고 눈모양 아이콘이 비활성화 되어있다면 뷰포트에서 숨겨져 있는 상태이다.
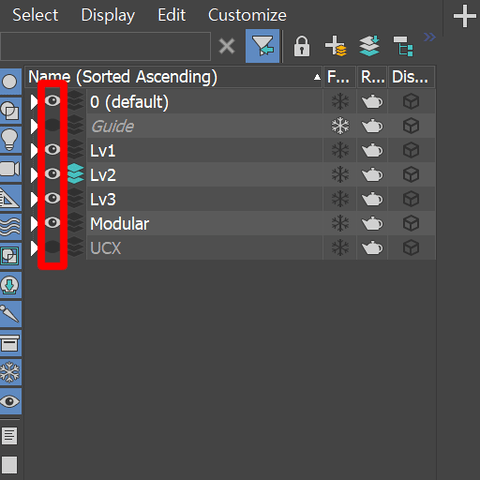
애니메이션을 위한 하위구조가 설정되어 있을 경우에 레이어 정열 방식이 달라질 수 있는데 , [ Toggle Layer Explorer ] 하단에서 간편하게 스위치 해줄 수 있다.
1 . 레이어 별로 정리된 오브젝트로 관리
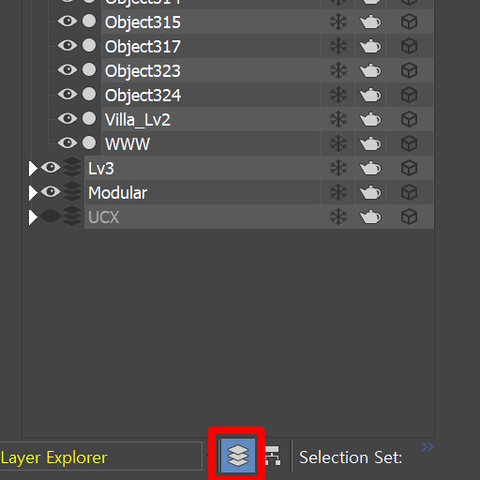
1 .링크별로 정리된 오브젝트로 관리

마지막으로 레이어에서 오브젝트를 선택하는 경우 외에 뷰포트에서 오브젝트를 선택해 [ Toggle Layer Explorer ] 에서 편집할 경우 보다 빠르게 해당 오브젝트를 찾을 수 있는 옵션이 있다. [ Toggle Layer Explorer ] - [ Display ] - [ Auto-Expand to Selection ] 을 체크해놓으면 내가 뷰포트에서 선택한 오브젝트를 레이어 창에서 레이어를 펼쳐 활성화 해준다. 레이어를 유용하게 사용하는 작업자라면 꼭 필요한 기능이다.
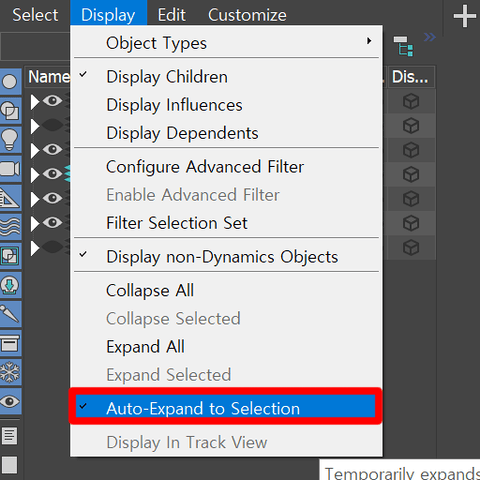
'3ds max > 3ds max : setting' 카테고리의 다른 글
| CompleteMap (0) | 2022.10.04 |
|---|---|
| 맥스 백업파일 경로세팅 (0) | 2021.06.29 |
| Units Setup 맥스유닛셋업세팅 (0) | 2021.06.03 |
| 3ds max Command Panel 툴바 세팅 (0) | 2021.05.11 |
| 맥스 저장 경로 세팅 방법 (0) | 2021.04.22 |



